How to install Windows 10 on a Late 2013 MacBook Pro 13" Retina and getting macOS High Sierra updated.
Photo by energepic.com from Pexels
Finally got it resolved and learned quite a bit.
Firstly this entry is just for my own future reference should I encounter and ever forget how to do it again.
I successfully applied this technique to a MacBook Pro 13" Retina of Late 2013 edition.
Steps below I have taken to successfully upgrade to macOS High Sierra and installed Windows 10 Pro via Bootcamp
p/s: The Mac OS recovery partition was still intact and had OS Maverick in it as factory default
1. Press the Option key during boot and enter the recovery partition of the MacBook Pro
2. Select Disk Utility and erase the whole partition (Yes you are going to lose everything, so backup as needed.)
3. Reinstall macOS from the recovery partition (Yes it will take some time maybe you can watch some Netflix or play a few rounds of PUBG)
- 3.1 - - - - Press the "About This Mac" to check and confirm if the version of your Mac is 10.9.5
4. After the clean reinstall, go to safari and google "macOS high sierra" it will automatically suggest you to App Store to get this update. (Key in your Apple ID here to get the update, and do something else when it is updating because it will also take quite a while)
5. After fully upgraded Press the "About This Mac" to check and confirm if the version of your Mac is 10.13.5 (This step is crucially important because there was one instance whereby I check the app store it showed that the macOS High Sierra have been installed but the "About This Mac" version was still showing 10.9.5 (Which in my case was OS Maverick)
6. Download the Windows 10 ISO from Microsoft's website I will leave a link here but maybe in the future it might be a broken link...Who knows right (ISO DOWNLOAD LINK)
7. Open Boot Camp Assistant and plug in any USB Pendrive which has a capacity 16GB and above
8. Tick all three options and press next to start the windows installation.
- 8.1 You will need to select the downloaded Windows 10 ISO file as per the on-screen instruction.
- 8.2 This will take a long time for both download of the windows support files and also Copying of the ISO files to the USB Pendrive.
- 8.3 At the end of this process you are required to choose how many partitions out of your macOS HDD you are assigning to Windows. (Windows 10 Recommended size is 55GB)
9. Your PC will automatically restart and windows installation will begin.
- 9.1 Some hiccups you will encounter include unable to install into the Bootcamp partition. just select format from the options below. and press next to proceed normally.
- 9.2 And you will be prompted to enter a windows product key. Enter it now or just press don't have a product key to enter it again later. Your installation can be continued regardless of product key availability.
10. Should you check your "about windows properties" and somehow unable to get Windows 10 activated, you can try this guide. They surely are working (Windows 10 Activation workaround)
11. You can now enjoy the best of both worlds just press the Option key and select the partition which you wish to boot into.
Summary
Old Mac ---> Format to Maverick
Maverick ---> Update to High Sierra
High Sierra ---> Boot Camp
Boot Camp ---> Win 10 ISO
Maverick ---> Update to High Sierra
High Sierra ---> Boot Camp
Boot Camp ---> Win 10 ISO
Win 10 ISO ---> Win 10 Activation



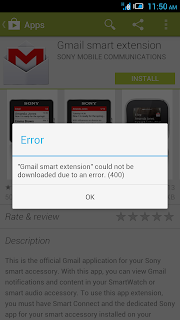
Comments