How to fix Playstore download error 400 or 403
How to fix Playstore download error 400 or 403 (could not download from google play store due to error 400 or 403)
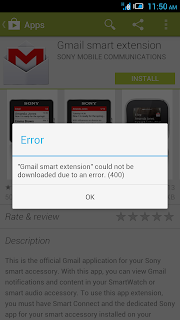
Method 1: The most common fix for most Android market or Google Play related errors.
Go to system settings>> Accounts>>Google>>remove your Gmail account
Now from settings>>Apps>>All> Force stop, Clear data and cache for Google Play Store, Google Service Framework, and Download Manager (like in method 1)
Now again go to settings>> Accounts>>Google>>Add your Gmail account
Restart your android and then accept all the Google terms and setup Google settings
Rerun Google Play Store and update or install your app.
Method 2-Clearing Proxy: (Usually Alcatel One Touch 6033x fixed by this method)
Go to settings >> Wireless and Networks >> More >> Mobile Networks
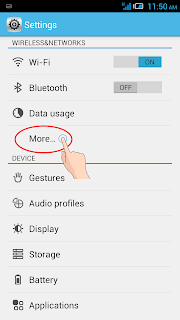
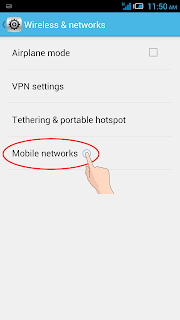
APN (Access Point Name) >> Maxis or Celcom or Digi >> Edit
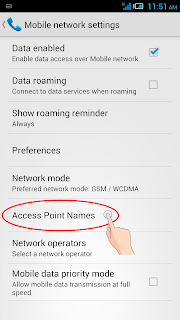
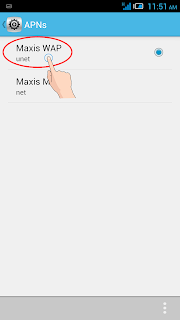
Select clear Proxy option
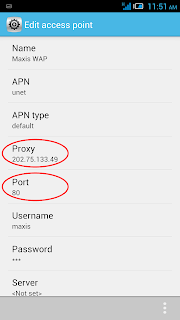
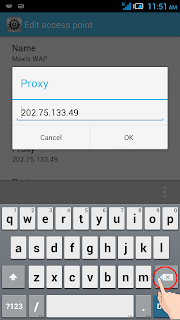
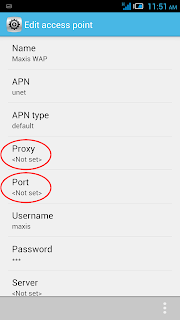
Try to re-run the installation in Google Play Store
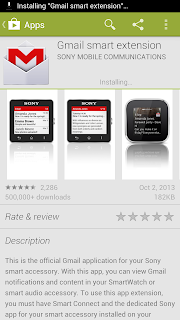
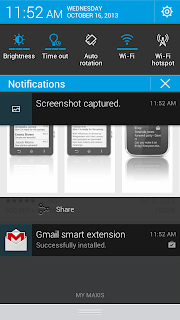
Method 3-Router Proxy Settings:
Open your router configuration or settings panel (usually typing 192.168.1.1 on the browser brings up the router settings on my TP-Link router)
Now find your filter settings >> Uncheck Proxy
If that didn’t work also uncheck the Cookies box from the filter settings
Now install your app from Google Play
Method 4- Alternative Google account
Create another Google account if you currently have only one account
Open Google Play Store >> Press Menu button >> Accounts >> select the alternative Gmail account
Now try installing the app
Method 5- Browser Fix: I found this solution on Phonebuff.
Go to play.google.com on your Computer’s web browser (preferably Google Chrome).
Sign in to your Google account (by hitting the sign-in button at the top right).
Search for the app you wish to purchase and download.
Open the app’s page up by clicking the title link.
On the “install” or “purchase” button, right-click and press “inspect element.”
Above the row that will be highlighted, you’ll see several lines of code. Locate the “data-ispurchased=” true” code (near the bottom of the paragraph).
Double click on the “true” in data-ispurchased=” true” and change it to “false” then press enter on your keyboard.
Now click on “installed” or “purchased” to buy the app as you normally would
These methods might seem like a lot of work but hopefully one of these methods will solve the 403 error for your Android.
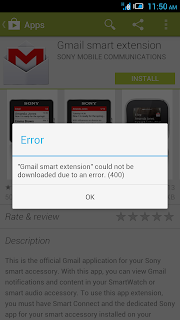
Method 1: The most common fix for most Android market or Google Play related errors.
Go to system settings>> Accounts>>Google>>remove your Gmail account
Now from settings>>Apps>>All> Force stop, Clear data and cache for Google Play Store, Google Service Framework, and Download Manager (like in method 1)
Now again go to settings>> Accounts>>Google>>Add your Gmail account
Restart your android and then accept all the Google terms and setup Google settings
Rerun Google Play Store and update or install your app.
Method 2-Clearing Proxy: (Usually Alcatel One Touch 6033x fixed by this method)
Go to settings >> Wireless and Networks >> More >> Mobile Networks
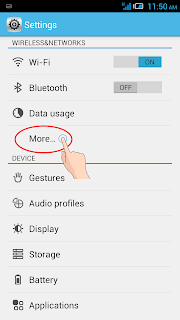
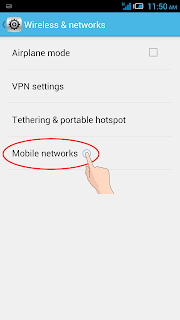
APN (Access Point Name) >> Maxis or Celcom or Digi >> Edit
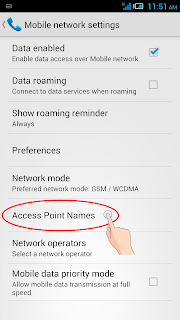
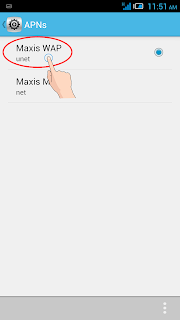
Select clear Proxy option
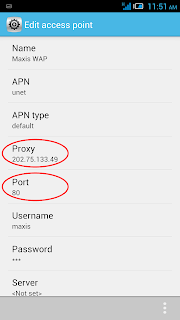
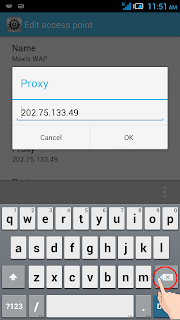
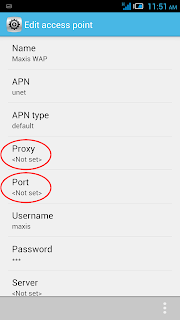
Try to re-run the installation in Google Play Store
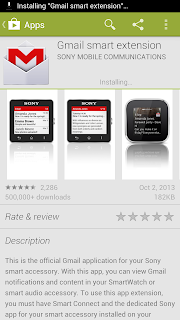
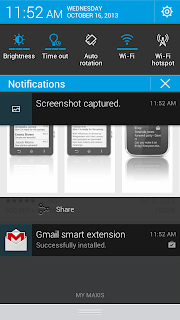
Method 3-Router Proxy Settings:
Open your router configuration or settings panel (usually typing 192.168.1.1 on the browser brings up the router settings on my TP-Link router)
Now find your filter settings >> Uncheck Proxy
If that didn’t work also uncheck the Cookies box from the filter settings
Now install your app from Google Play
Method 4- Alternative Google account
Create another Google account if you currently have only one account
Open Google Play Store >> Press Menu button >> Accounts >> select the alternative Gmail account
Now try installing the app
Method 5- Browser Fix: I found this solution on Phonebuff.
Go to play.google.com on your Computer’s web browser (preferably Google Chrome).
Sign in to your Google account (by hitting the sign-in button at the top right).
Search for the app you wish to purchase and download.
Open the app’s page up by clicking the title link.
On the “install” or “purchase” button, right-click and press “inspect element.”
Above the row that will be highlighted, you’ll see several lines of code. Locate the “data-ispurchased=” true” code (near the bottom of the paragraph).
Double click on the “true” in data-ispurchased=” true” and change it to “false” then press enter on your keyboard.
Now click on “installed” or “purchased” to buy the app as you normally would
These methods might seem like a lot of work but hopefully one of these methods will solve the 403 error for your Android.




Comments
thanku
http://www.wikitechy.com/fix-error/error-code-403-on-google-play-store
Both are really good.
Cheers,
Venkat
Melbourne App Developer